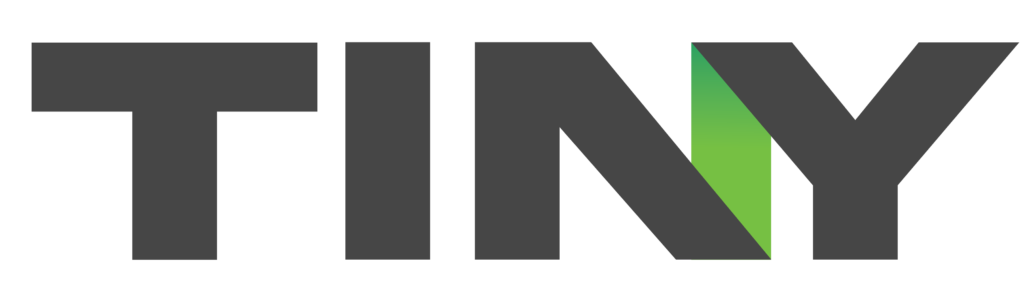1. Microsoft Edge là gì?
Microsoft Edge là trình duyệt web mới nhất được phát triển bởi Microsoft, ra mắt lần đầu vào năm 2015 như một phần của hệ điều hành Windows 10. Được xây dựng dựa trên nền tảng Chromium mã nguồn mở, tương tự như Google Chrome, Microsoft Edge mang đến cho người dùng một trải nghiệm duyệt web nhanh chóng, an toàn và tiện lợi.
Với giao diện hiện đại và thân thiện, Microsoft Edge cung cấp nhiều tính năng hấp dẫn như chế độ đọc cải tiến, ghi chú web, tích hợp với các dịch vụ của Microsoft như Cortana và OneDrive, cũng như khả năng đồng bộ hóa dữ liệu trên nhiều thiết bị. Ngoài ra, trình duyệt này còn hỗ trợ các tiện ích mở rộng, cho phép người dùng tùy chỉnh và mở rộng chức năng theo nhu cầu cá nhân.
Microsoft Edge hiện đã có mặt trên nhiều nền tảng, bao gồm Windows, macOS, iOS và Android, giúp người dùng có thể truy cập và sử dụng trình duyệt một cách liền mạch trên mọi thiết bị của mình. Với sự phát triển không ngừng, Microsoft Edge hứa hẹn sẽ tiếp tục cải tiến và mang đến những trải nghiệm duyệt web tốt nhất cho người dùng trong tương lai.
⇒ Xem thêm: Microsoft Edge là gì, Elementor là gì, Flatsome Theme
2. Tìm hiểu về Microsoft Edge
2.1. Giới thiệu: Microsoft Edge là trình duyệt web mới được phát triển bởi Microsoft
Microsoft Edge là trình duyệt web thế hệ mới được Microsoft phát triển nhằm thay thế cho trình duyệt Internet Explorer. Lần đầu tiên ra mắt vào năm 2015 cùng với hệ điều hành Windows 10, Microsoft Edge mang đến một giao diện mới mẻ, hiện đại và nhiều tính năng hấp dẫn.
Được xây dựng dựa trên nền tảng Chromium mã nguồn mở, tương tự như Google Chrome, Microsoft Edge cung cấp một trải nghiệm duyệt web nhanh chóng và ổn định. Trình duyệt này tích hợp nhiều công nghệ tiên tiến như EdgeHTML và Chakra JavaScript engine, giúp tăng tốc độ tải trang và hiệu suất tổng thể.
Với mục tiêu mang đến sự tiện lợi và an toàn cho người dùng, Microsoft Edge cung cấp các tính năng như chế độ đọc cải tiến, ghi chú web, bảo vệ chống lại phần mềm độc hại và tích hợp với các dịch vụ của Microsoft như Cortana và OneDrive. Ngoài ra, trình duyệt này còn hỗ trợ các tiện ích mở rộng, cho phép người dùng tùy chỉnh và mở rộng chức năng theo nhu cầu cá nhân.
Hiện tại, Microsoft Edge đã có mặt trên nhiều nền tảng, bao gồm Windows, macOS, iOS và Android, giúp người dùng có thể truy cập và sử dụng trình duyệt một cách liền mạch trên mọi thiết bị của mình. Với sự phát triển không ngừng, Microsoft Edge hứa hẹn sẽ tiếp tục cải tiến và mang đến những trải nghiệm duyệt web tốt nhất cho người dùng trong tương lai.
2.2. Lịch sử phát triển: Ra mắt năm 2015, dựa trên nền tảng Chromium
Microsoft Edge được giới thiệu lần đầu tiên vào tháng 1 năm 2015 tại sự kiện Windows 10: The Next Chapter. Ban đầu, trình duyệt này được phát triển dựa trên công nghệ EdgeHTML và Chakra JavaScript engine độc quyền của Microsoft. Tuy nhiên, vào tháng 12 năm 2018, Microsoft thông báo rằng họ sẽ xây dựng lại Edge dựa trên nền tảng Chromium mã nguồn mở, tương tự như Google Chrome.
Phiên bản Microsoft Edge mới dựa trên Chromium chính thức ra mắt vào tháng 1 năm 2020 cho Windows và macOS. Việc chuyển sang nền tảng Chromium giúp Edge tương thích tốt hơn với các trang web và tiện ích mở rộng, đồng thời cải thiện hiệu suất và tốc độ tải trang.
Kể từ khi ra mắt, Microsoft Edge liên tục được cập nhật và cải tiến với nhiều tính năng mới như Collections (tính năng lưu trữ và tổ chức nội dung web), Vertical Tabs (khả năng sắp xếp các tab theo chiều dọc), và tích hợp sâu hơn với các dịch vụ của Microsoft như Microsoft 365 và Bing.
Hiện tại, Microsoft Edge đã trở thành một trong những trình duyệt web phổ biến nhất, cạnh tranh trực tiếp với Google Chrome và Mozilla Firefox. Với sự hỗ trợ của Microsoft và cộng đồng phát triển mã nguồn mở, Edge hứa hẹn sẽ tiếp tục phát triển và mang đến những trải nghiệm duyệt web tốt nhất cho người dùng trong tương lai.
2.3. Tính năng nổi bật của Microsoft Edge
Duyệt web an toàn và hiệu quả: Microsoft Edge tích hợp nhiều tính năng bảo mật và quyền riêng tư để giúp người dùng an toàn hơn khi duyệt web. SmartScreen là một trong những tính năng nổi bật, giúp bảo vệ người dùng khỏi các trang web lừa đảo, phần mềm độc hại và các mối đe dọa trực tuyến khác. Ngoài ra, Edge cũng cung cấp tính năng chặn theo dõi (Tracking Prevention) với ba mức độ khác nhau, giúp ngăn chặn các trình theo dõi thu thập thông tin cá nhân của người dùng.
Về hiệu suất, Microsoft Edge sử dụng công nghệ Sleeping Tabs để tự động giảm tài nguyên hệ thống cho các tab không hoạt động, giúp cải thiện tốc độ và hiệu suất tổng thể của trình duyệt. Bên cạnh đó, tính năng tự động tắt tiếng các tab phát âm thanh cũng giúp người dùng tập trung hơn vào công việc và tránh bị làm phiền bởi các âm thanh không mong muốn.
Chế độ đọc cải tiến: Chế độ đọc (Reading View) là một tính năng độc đáo của Microsoft Edge, giúp loại bỏ các yếu tố gây xao nhãng như quảng cáo, hình ảnh và menu, tạo ra một giao diện sạch sẽ và dễ đọc. Người dùng có thể tùy chỉnh kích thước chữ, màu nền và font chữ để phù hợp với sở thích cá nhân. Ngoài ra, Edge cũng cung cấp tính năng đọc to (Read Aloud), giúp chuyển đổi văn bản thành giọng nói, hỗ trợ người dùng đa nhiệm hoặc có khó khăn trong việc đọc.
Ghi chú web tiện lợi: Microsoft Edge cho phép người dùng ghi chú trực tiếp trên trang web với tính năng Web Notes. Người dùng có thể đánh dấu, vẽ, ghi chú và chia sẻ các trang web một cách dễ dàng. Các ghi chú này sẽ được lưu trữ và đồng bộ hóa trên tất cả các thiết bị có cài đặt Edge, giúp người dùng dễ dàng truy cập và quản lý chúng.
Tích hợp với các dịch vụ của Microsoft: Là một phần của hệ sinh thái Microsoft, Edge tích hợp sâu với các dịch vụ khác như Microsoft 365, OneDrive và Bing. Người dùng có thể dễ dàng lưu và chia sẻ các trang web, hình ảnh và video trực tiếp lên OneDrive, cũng như truy cập các tài liệu Word, Excel và PowerPoint ngay trong trình duyệt. Tính năng Microsoft Search in Bing cho phép người dùng tìm kiếm thông tin từ các nguồn khác nhau, bao gồm trang web, hình ảnh, video và các tài liệu trong OneDrive và SharePoint.
Hỗ trợ đa nền tảng (Windows, macOS, iOS, Android): Microsoft Edge hiện đã có mặt trên hầu hết các nền tảng phổ biến, bao gồm Windows, macOS, iOS và Android. Điều này giúp người dùng có thể truy cập và sử dụng trình duyệt một cách liền mạch trên mọi thiết bị của mình. Dữ liệu như lịch sử duyệt web, mật khẩu và cài đặt sẽ được đồng bộ hóa tự động giữa các thiết bị thông qua tài khoản Microsoft, mang lại trải nghiệm nhất quán và tiện lợi cho người dùng.
⇒ Xem thêm: Redux là gì, WordPress là gì, VPS Vultr
3. So sánh Microsoft Edge với các trình duyệt khác
3.1. So sánh với Chrome: Về tốc độ, bảo mật, tính năng và khả năng tương thích
Khi so sánh Microsoft Edge với Google Chrome, có nhiều yếu tố cần xem xét, bao gồm tốc độ, bảo mật, tính năng và khả năng tương thích.
- Về tốc độ, cả hai trình duyệt đều sử dụng nền tảng Chromium, do đó có hiệu suất tương đương nhau. Tuy nhiên, Microsoft Edge có một số tối ưu hóa riêng như Sleeping Tabs giúp giảm tài nguyên hệ thống cho các tab không hoạt động, từ đó cải thiện tốc độ và hiệu suất tổng thể.
- Về bảo mật, cả Edge và Chrome đều cung cấp các tính năng bảo vệ người dùng khỏi các mối đe dọa trực tuyến. Tuy nhiên, Edge có một số lợi thế như SmartScreen và Tracking Prevention với nhiều tùy chọn hơn, giúp người dùng kiểm soát tốt hơn việc theo dõi và bảo vệ quyền riêng tư.
- Về tính năng, cả hai trình duyệt đều cung cấp nhiều tiện ích như đồng bộ hóa dữ liệu, hỗ trợ tiện ích mở rộng và tùy chỉnh giao diện. Tuy nhiên, Edge có một số tính năng độc đáo như Collections (lưu và tổ chức nội dung web), Vertical Tabs (sắp xếp các tab theo chiều dọc) và tích hợp sâu với các dịch vụ của Microsoft.
Về khả năng tương thích, do cả hai trình duyệt đều dựa trên nền tảng Chromium, chúng có khả năng tương thích tương đương nhau với hầu hết các trang web và tiện ích mở rộng. Tuy nhiên, Chrome vẫn có lợi thế hơn với kho tiện ích mở rộng đa dạng và phong phú hơn.
3.2. So sánh với Firefox: Về tính năng bảo mật, quyền riêng tư và khả năng tùy chỉnh
Khi so sánh Microsoft Edge với Mozilla Firefox, ta cần xem xét các yếu tố như tính năng bảo mật, quyền riêng tư và khả năng tùy chỉnh.
- Về bảo mật, cả Edge và Firefox đều cung cấp các tính năng bảo vệ người dùng khỏi các mối đe dọa trực tuyến. Tuy nhiên, Firefox được biết đến với trọng tâm về quyền riêng tư, cung cấp các tính năng như chặn theo dõi, chặn vân tay trình duyệt và hỗ trợ mạng riêng ảo (VPN) tích hợp.
- Về quyền riêng tư, Firefox cung cấp nhiều tùy chọn để người dùng kiểm soát tốt hơn dữ liệu cá nhân của mình. Trình duyệt này có chế độ duyệt web riêng tư, chặn theo dõi mặc định và hỗ trợ các tiện ích mở rộng bảo mật như HTTPS Everywhere và Privacy Badger.
- Về khả năng tùy chỉnh, Firefox nổi bật với sự linh hoạt và khả năng tùy biến cao. Người dùng có thể dễ dàng thay đổi giao diện, cài đặt các theme và tiện ích mở rộng để phù hợp với sở thích cá nhân. Firefox cũng hỗ trợ nhiều tùy chọn nâng cao cho người dùng kỹ thuật như about:config, cho phép họ điều chỉnh các thông số cấu hình chi tiết của trình duyệt.
Trong khi đó, Microsoft Edge cũng cung cấp khả năng tùy chỉnh tương đối tốt với các tùy chọn thay đổi giao diện, cài đặt tiện ích mở rộng và tích hợp với các dịch vụ của Microsoft. Tuy nhiên, so với Firefox, Edge có phần hạn chế hơn về mức độ tùy biến sâu và số lượng tiện ích mở rộng có sẵn.
3.4. So sánh với Safari: Về hiệu suất, tích hợp với hệ sinh thái Apple và khả năng mở rộng
Khi so sánh Microsoft Edge với Apple Safari, ta cần xem xét các yếu tố như hiệu suất, tích hợp với hệ sinh thái Apple và khả năng mở rộng.
- Về hiệu suất, cả Edge và Safari đều là những trình duyệt nhanh và ổn định. Tuy nhiên, do Safari được tối ưu hóa riêng cho hệ điều hành macOS và các thiết bị Apple, nó thường có hiệu suất tốt hơn trên các thiết bị này so với Edge. Trên Windows, Edge lại có lợi thế hơn với các tối ưu hóa riêng và tích hợp sâu với hệ điều hành.
- Về tích hợp với hệ sinh thái Apple, Safari có lợi thế đáng kể. Trình duyệt này liền mạch với các dịch vụ và ứng dụng của Apple như iCloud, Siri, Apple Pay và Handoff, mang lại trải nghiệm đồng nhất trên tất cả các thiết bị Apple của người dùng. Edge, mặc dù có tích hợp với các dịch vụ của Microsoft, nhưng không thể sánh bằng mức độ tích hợp sâu của Safari trong hệ sinh thái Apple.
- Về khả năng mở rộng, Edge có lợi thế hơn so với Safari. Nhờ sử dụng nền tảng Chromium, Edge tương thích với hầu hết các tiện ích mở rộng của Chrome, cung cấp cho người dùng nhiều lựa chọn để mở rộng chức năng của trình duyệt. Trong khi đó, Safari có kho tiện ích mở rộng hạn chế hơn và các quy định khắt khe hơn đối với các nhà phát triển.
4. Hướng dẫn sử dụng Microsoft Edge
4.1. Cài đặt Microsoft Edge: Trên Windows, macOS, iOS và Android
Cài đặt trên Windows
- Trên hầu hết các phiên bản Windows 10 và Windows 11, Microsoft Edge đã được cài đặt sẵn. Nếu chưa có, bạn có thể tải xuống từ trang web chính thức của Microsoft.
- Sau khi tải xuống, nhấp đúp vào tệp cài đặt và làm theo hướng dẫn trên màn hình để hoàn tất quá trình cài đặt.
Cài đặt trên macOS
- Truy cập trang web chính thức của Microsoft Edge và nhấp vào nút “Download for macOS”.
- Sau khi tải xuống, mở tệp cài đặt và kéo biểu tượng Microsoft Edge vào thư mục Applications.
- Mở Microsoft Edge từ thư mục Applications và bắt đầu sử dụng.
Cài đặt trên iOS
- Mở App Store trên thiết bị iOS của bạn và tìm kiếm “Microsoft Edge”.
- Nhấn vào nút “Get” hoặc biểu tượng tải xuống để cài đặt ứng dụng.
- Sau khi cài đặt hoàn tất, mở Microsoft Edge từ màn hình chính và đăng nhập bằng tài khoản Microsoft của bạn để đồng bộ hóa dữ liệu.
Cài đặt trên Android
- Mở Google Play Store trên thiết bị Android của bạn và tìm kiếm “Microsoft Edge”.
- Nhấn vào nút “Install” để tải xuống và cài đặt ứng dụng.
- Sau khi cài đặt hoàn tất, mở Microsoft Edge từ màn hình chính và đăng nhập bằng tài khoản Microsoft của bạn để đồng bộ hóa dữ liệu.
4.2. Cài đặt và quản lý tiện ích mở rộng
Microsoft Edge hỗ trợ các tiện ích mở rộng, cho phép người dùng tùy chỉnh và mở rộng chức năng của trình duyệt. Dưới đây là hướng dẫn cài đặt và quản lý tiện ích mở rộng trên Microsoft Edge:
Cài đặt tiện ích mở rộng
- Mở Microsoft Edge và nhấp vào biểu tượng “Extensions” (hình mảnh ghép) trên thanh công cụ hoặc truy cập edge://extensions/ từ thanh địa chỉ.
- Nhấp vào nút “Get extensions from Microsoft Store” để truy cập cửa hàng tiện ích mở rộng của Microsoft Edge.
- Tìm kiếm hoặc duyệt qua các tiện ích mở rộng có sẵn, chọn tiện ích bạn muốn cài đặt và nhấp vào nút “Get” hoặc “Install”.
- Xác nhận cài đặt và chờ quá trình tải xuống và cài đặt hoàn tất.
- Tiện ích mở rộng đã cài đặt sẽ xuất hiện trong danh sách trên trang edge://extensions/.
Quản lý tiện ích mở rộng
- Truy cập edge://extensions/ để xem danh sách các tiện ích mở rộng đã cài đặt.
- Để bật hoặc tắt một tiện ích, hãy sử dụng công tắc bên cạnh tên của tiện ích đó.
- Nhấp vào tên của tiện ích để truy cập các tùy chọn và cài đặt bổ sung (nếu có).
- Để gỡ cài đặt một tiện ích, nhấp vào nút “Remove” bên cạnh tên của tiện ích và xác nhận hành động.
- Để cập nhật tiện ích mở rộng, Edge sẽ tự động kiểm tra và cài đặt bản cập nhật mới nhất. Bạn cũng có thể nhấp vào nút “Update” bên cạnh tên tiện ích để kiểm tra cập nhật thủ công.
Lưu ý rằng một số tiện ích mở rộng có thể yêu cầu quyền truy cập nhất định vào dữ liệu duyệt web hoặc hoạt động của trình duyệt. Hãy cẩn thận khi cấp quyền và chỉ cài đặt các tiện ích mở rộng từ các nguồn đáng tin cậy để đảm bảo an toàn và bảo mật cho trình duyệt của bạn.
4.3. Tùy chỉnh giao diện và chức năng
Microsoft Edge cung cấp nhiều tùy chọn để người dùng có thể tùy chỉnh giao diện và chức năng của trình duyệt theo sở thích và nhu cầu cá nhân. Dưới đây là một số cách để tùy chỉnh Microsoft Edge:
Thay đổi giao diện
- Mở Microsoft Edge và nhấp vào biểu tượng “Settings and more” (ba dấu chấm ngang) ở góc trên bên phải của cửa sổ trình duyệt.
- Chọn “Settings” từ menu thả xuống.
- Trong cài đặt, chọn “Appearance” từ thanh bên trái.
- Tại đây, bạn có thể thay đổi chủ đề (Theme) của trình duyệt, bao gồm chế độ sáng (Light), tối (Dark) hoặc hệ thống (System default).
- Bạn cũng có thể tùy chỉnh trang khởi động (Start page), chọn ảnh nền mới hoặc sử dụng bố cục tùy chỉnh.
Tùy chỉnh thanh công cụ
- Nhấp chuột phải vào khoảng trống trên thanh công cụ và chọn “Customize toolbar” từ menu ngữ cảnh.
- Trong cửa sổ “Customize toolbar”, bạn có thể kéo và thả các biểu tượng công cụ để sắp xếp lại thứ tự hoặc xóa chúng khỏi thanh công cụ.
- Bạn cũng có thể thêm các biểu tượng mới bằng cách kéo chúng từ phần “Available toolbar buttons” vào thanh công cụ.
Quản lý cài đặt
- Trong cài đặt của Microsoft Edge (edge://settings/), bạn có thể tùy chỉnh nhiều khía cạnh khác nhau của trình duyệt.
- Một số tùy chọn phổ biến bao gồm:
- Chọn công cụ tìm kiếm mặc định
- Thay đổi cách hiển thị tab (đóng tab khi nhấp đúp, hiển thị tab đã ghim, v.v.)
- Tùy chỉnh quyền riêng tư và bảo mật (chặn cookie, chặn quảng cáo theo dõi, v.v.)
- Quản lý dữ liệu duyệt web (lịch sử, mật khẩu, dữ liệu biểu mẫu, v.v.)
- Tùy chỉnh cài đặt trang web (JavaScript, hình ảnh, âm thanh, v.v.)
Bằng cách khám phá và sử dụng các tùy chọn tùy chỉnh này, bạn có thể điều chỉnh Microsoft Edge để phù hợp với sở thích và nhu cầu sử dụng cá nhân, mang lại trải nghiệm duyệt web tối ưu và hiệu quả hơn.
4.4. Sử dụng các tính năng nâng cao: Chế độ đọc, ghi chú web, tìm kiếm theo hình ảnh, v.v.
Microsoft Edge cung cấp nhiều tính năng nâng cao giúp cải thiện trải nghiệm duyệt web và năng suất của người dùng. Dưới đây là hướng dẫn sử dụng một số tính năng nổi bật:
Chế độ đọc (Reading view)
- Khi bạn truy cập một trang web có nhiều văn bản, biểu tượng “Reading view” (hình quyển sách) sẽ xuất hiện ở cuối thanh địa chỉ.
- Nhấp vào biểu tượng này để chuyển sang chế độ đọc, loại bỏ các yếu tố gây xao nhãng như quảng cáo, menu và hình ảnh không liên quan.
- Trong chế độ đọc, bạn có thể điều chỉnh kích thước chữ, màu nền và font chữ để phù hợp với sở thích đọc của mình.
Ghi chú web (Web Notes)
- Nhấp chuột phải vào bất kỳ vị trí nào trên trang web và chọn “Add note” từ menu ngữ cảnh.
- Một thanh công cụ ghi chú sẽ xuất hiện ở đầu trang, cho phép bạn vẽ, đánh dấu, gõ văn bản và tô sáng trực tiếp trên trang web.
- Sau khi hoàn tất ghi chú, nhấp vào biểu tượng “Save” để lưu ghi chú. Bạn có thể truy cập và quản lý các ghi chú đã lưu từ trang “Collections” trong cài đặt của Edge.
Tìm kiếm theo hình ảnh
- Nhấp chuột phải vào một hình ảnh trên trang web và chọn “Search for image with Bing” từ menu ngữ cảnh.
- Edge sẽ sử dụng công nghệ tìm kiếm hình ảnh của Bing để tìm các hình ảnh tương tự trên web, cũng như cung cấp thông tin liên quan về hình ảnh đó (nếu có).
Dịch trang web
- Nhấp chuột phải vào bất kỳ vị trí nào trên trang web và chọn “Translate to English” (hoặc ngôn ngữ mong muốn) từ menu ngữ cảnh.
- Edge sẽ sử dụng Microsoft Translator để dịch toàn bộ nội dung trang web sang ngôn ngữ đã chọn.
- Bạn có thể tùy chỉnh ngôn ngữ dịch và cài đặt liên quan trong phần “Languages” của cài đặt Edge.
Bằng cách tận dụng các tính năng nâng cao này, bạn có thể nâng cao trải nghiệm duyệt web, tăng cường năng suất và tận hưởng các tiện ích mà Microsoft Edge mang lại.
5. Khắc phục sự cố thường gặp
5.1. Lỗi tải trang web
Nếu bạn gặp phải lỗi khi tải trang web trên Microsoft Edge, hãy thử các bước khắc phục sau:
- Kiểm tra kết nối internet: Đảm bảo rằng thiết bị của bạn đã kết nối với mạng và kết nối internet ổn định. Thử truy cập các trang web khác để xác định xem vấn đề có phải do trang web cụ thể hay do kết nối internet của bạn.
- Làm mới trang: Nhấn phím F5 hoặc nhấp vào biểu tượng “Refresh” (hình mũi tên quay vòng) trên thanh địa chỉ để tải lại trang web.
- Xóa bộ nhớ cache và cookie: Nhấp vào biểu tượng “Settings and more” (ba dấu chấm ngang) ở góc trên bên phải của cửa sổ Edge, chọn “History”, sau đó chọn “Clear browsing data”. Chọn khoảng thời gian và các loại dữ liệu bạn muốn xóa (bộ nhớ cache, cookie, lịch sử duyệt web, v.v.), sau đó nhấp vào “Clear now”.
- Tắt tiện ích mở rộng: Các tiện ích mở rộng có thể gây xung đột và ảnh hưởng đến việc tải trang web. Tắt từng tiện ích một và thử tải lại trang để xác định tiện ích nào gây ra sự cố.
- Sử dụng chế độ InPrivate: Mở một cửa sổ InPrivate mới bằng cách nhấp vào biểu tượng “Settings and more” và chọn “New InPrivate window”. Thử tải trang web trong cửa sổ này để loại trừ các vấn đề liên quan đến tiện ích mở rộng hoặc cài đặt trình duyệt.
- Kiểm tra cài đặt mạng: Đảm bảo rằng cài đặt mạng của Edge chính xác. Vào “Settings”, chọn “System”, sau đó chọn “Open your computer’s proxy settings”. Kiểm tra xem các cài đặt proxy và DNS có chính xác không.
- Cập nhật hoặc cài đặt lại Microsoft Edge: Đảm bảo rằng bạn đang sử dụng phiên bản mới nhất của Edge. Nếu vấn đề vẫn tiếp diễn, hãy xem xét việc gỡ cài đặt và cài đặt lại trình duyệt.
Nếu các bước trên không giúp khắc phục lỗi tải trang web, bạn có thể cần liên hệ với nhà cung cấp dịch vụ internet hoặc quản trị viên mạng để được hỗ trợ thêm.
5.2. Lỗi kết nối mạng
Khi gặp phải lỗi kết nối mạng trên Microsoft Edge, hãy thử các bước sau để khắc phục:
- Kiểm tra kết nối internet: Đảm bảo rằng thiết bị của bạn đã kết nối với mạng và kết nối internet ổn định. Thử truy cập các trang web khác hoặc sử dụng các ứng dụng internet khác để xác định xem vấn đề có phải do kết nối internet của bạn hay không.
- Khởi động lại thiết bị mạng: Tắt và bật lại modem, bộ định tuyến và các thiết bị mạng khác mà bạn đang sử dụng. Đợi vài phút để các thiết bị khởi động lại hoàn toàn và thiết lập lại kết nối.
- Đặt lại cài đặt mạng: Vào “Settings” trong Edge, chọn “System”, sau đó chọn “Open your computer’s proxy settings”. Chọn “Automatically detect settings” và bỏ chọn tất cả các tùy chọn proxy khác. Nhấp vào “Save” để áp dụng thay đổi.
- Vô hiệu hóa tường lửa hoặc phần mềm diệt virus tạm thời: Đôi khi, tường lửa hoặc phần mềm diệt virus có thể chặn kết nối internet của Edge. Tắt tạm thời các ứng dụng bảo mật này và thử tải lại trang web để xem liệu vấn đề có được giải quyết hay không.
- Sử dụng DNS khác: Thay đổi máy chủ DNS mà thiết bị của bạn sử dụng có thể giúp khắc phục các vấn đề kết nối. Bạn có thể sử dụng các máy chủ DNS công cộng như Google DNS (8.8.8.8 và 8.8.4.4) hoặc Cloudflare DNS (1.1.1.1 và 1.0.0.1).
- Cập nhật hoặc cài đặt lại Microsoft Edge: Đảm bảo rằng bạn đang sử dụng phiên bản mới nhất của Edge. Nếu vấn đề vẫn tiếp diễn, hãy xem xét việc gỡ cài đặt và cài đặt lại trình duyệt.
- Liên hệ với nhà cung cấp dịch vụ internet: Nếu các bước trên không giúp khắc phục lỗi kết nối mạng, vấn đề có thể nằm ở phía nhà cung cấp dịch vụ internet của bạn. Hãy liên hệ với họ để được hỗ trợ và xử lý sự cố kết nối.
Bằng cách áp dụng các bước khắc phục này, bạn có thể giải quyết hầu hết các vấn đề kết nối mạng trên Microsoft Edge và tiếp tục trải nghiệm duyệt web trơn tru.
5.3. Lỗi đồng bộ hóa dữ liệu
Microsoft Edge cho phép bạn đồng bộ hóa dữ liệu duyệt web như mật khẩu, lịch sử và dấu trang trên nhiều thiết bị thông qua tài khoản Microsoft của bạn. Tuy nhiên, đôi khi bạn có thể gặp phải lỗi đồng bộ hóa. Dưới đây là các bước để khắc phục:
- Kiểm tra kết nối internet: Đảm bảo rằng tất cả các thiết bị mà bạn muốn đồng bộ hóa đều có kết nối internet ổn định. Đồng bộ hóa yêu cầu kết nối internet để hoạt động chính xác.
- Đăng nhập lại vào tài khoản Microsoft: Đăng xuất khỏi tài khoản Microsoft trên Edge, sau đó đăng nhập lại. Điều này có thể giúp khắc phục các vấn đề liên quan đến xác thực tài khoản.
- Kiểm tra cài đặt đồng bộ hóa: Vào “Settings” trong Edge, chọn “Profiles”, sau đó chọn “Sync”. Đảm bảo rằng các tùy chọn đồng bộ hóa mong muốn đã được bật và tài khoản Microsoft chính xác đã được liên kết.
- Tắt và bật lại đồng bộ hóa: Trong cài đặt đồng bộ hóa, tắt tính năng đồng bộ hóa, khởi động lại trình duyệt, sau đó bật lại đồng bộ hóa. Quá trình này có thể giúp đặt lại kết nối đồng bộ hóa và giải quyết các vấn đề.
- Xóa dữ liệu duyệt web cục bộ: Đôi khi, dữ liệu duyệt web cục bộ bị hỏng có thể gây ra lỗi đồng bộ hóa. Xóa bộ nhớ cache, cookie và dữ liệu duyệt web khác có thể giúp khắc phục sự cố.
- Kiểm tra cài đặt tường lửa và phần mềm diệt virus: Đảm bảo rằng tường lửa và phần mềm diệt virus của bạn không chặn kết nối đồng bộ hóa của Edge. Thêm Edge vào danh sách cho phép hoặc ngoại lệ nếu cần.
- Liên hệ với bộ phận hỗ trợ của Microsoft: Nếu các bước trên không giúp khắc phục lỗi đồng bộ hóa, hãy liên hệ với bộ phận hỗ trợ của Microsoft để được hướng dẫn và hỗ trợ thêm.
Bằng cách làm theo các bước này, bạn có thể giải quyết hầu hết các vấn đề liên quan đến đồng bộ hóa dữ liệu trên Microsoft Edge và tận hưởng trải nghiệm duyệt web liền mạch trên nhiều thiết bị.
⇒ Xem thêm: SQL là gì, JavaScript
5.4. Vấn đề về hiệu suất và bảo mật
Nếu bạn gặp phải các vấn đề về hiệu suất hoặc bảo mật khi sử dụng Microsoft Edge, hãy thử các bước khắc phục sau:
- Cập nhật Microsoft Edge: Đảm bảo rằng bạn đang sử dụng phiên bản mới nhất của Edge. Các bản cập nhật thường bao gồm các bản sửa lỗi và cải tiến hiệu suất cũng như bảo mật. Vào “Settings”, chọn “About Microsoft Edge” để kiểm tra và cài đặt các bản cập nhật.
- Tắt các tiện ích mở rộng không cần thiết: Các tiện ích mở rộng có thể ảnh hưởng đến hiệu suất và bảo mật của trình duyệt. Tắt hoặc gỡ cài đặt các tiện ích mà bạn không sử dụng hoặc tin cậy.
- Xóa bộ nhớ cache và dữ liệu duyệt web: Theo thời gian, bộ nhớ cache và dữ liệu duyệt web tích lũy có thể làm chậm trình duyệt. Xóa chúng bằng cách vào “Settings”, chọn “Privacy, search, and services”, sau đó chọn “Choose what to clear” trong phần “Clear browsing data”.
- Sử dụng chế độ duyệt web an toàn: Edge cung cấp tính năng duyệt web an toàn tích hợp giúp bảo vệ bạn khỏi các trang web độc hại và lừa đảo. Đảm bảo rằng tính năng này đã được bật trong cài đặt “Privacy, search, and services”.
- Bật tính năng chặn quảng cáo theo dõi: Quảng cáo theo dõi không chỉ xâm phạm quyền riêng tư mà còn có thể làm chậm tốc độ tải trang. Bật tính năng chặn quảng cáo theo dõi trong cài đặt “Privacy, search, and services” để cải thiện hiệu suất và bảo mật.
- Sử dụng phần mềm diệt virus và tường lửa: Đảm bảo rằng thiết bị của bạn được bảo vệ bởi phần mềm diệt virus và tường lửa đáng tin cậy. Chúng có thể giúp ngăn chặn các mối đe dọa trực tuyến và bảo vệ dữ liệu cá nhân của bạn.
- Hạn chế số lượng tab và cửa sổ đang mở: Mở quá nhiều tab và cửa sổ có thể tiêu tốn tài nguyên hệ thống và làm chậm hiệu suất của trình duyệt. Cố gắng chỉ mở các tab cần thiết và đóng các tab không sử dụng.
- Cài đặt lại Microsoft Edge: Nếu các vấn đề vẫn tiếp diễn sau khi thử các bước trên, hãy xem xét việc cài đặt lại Microsoft Edge. Điều này sẽ khôi phục cài đặt mặc định của trình duyệt và có thể giúp giải quyết các vấn đề về hiệu suất và bảo mật.
Bằng cách áp dụng các biện pháp này, bạn có thể tối ưu hóa hiệu suất và tăng cường bảo mật khi sử dụng Microsoft Edge, mang lại trải nghiệm duyệt web nhanh chóng, an toàn và đáng tin cậy.
6. Mẹo và thủ thuật nâng cao
6.1. Tăng tốc độ duyệt web
Để tăng tốc độ duyệt web trên Microsoft Edge, hãy thử các mẹo sau:
- Sử dụng chế độ duyệt web tối giản: Chế độ duyệt web tối giản của Edge loại bỏ các yếu tố không cần thiết trên trang web, chẳng hạn như quảng cáo và hình ảnh nền, giúp trang tải nhanh hơn. Để bật chế độ này, nhấp vào biểu tượng “Settings and more” và chọn “Performance” trong phần “Settings”.
- Tắt tự động phát video: Các video tự động phát có thể làm chậm tốc độ tải trang và tiêu tốn băng thông. Để tắt tính năng này, vào “Settings”, chọn “Cookies and site permissions”, sau đó chọn “Media autoplay” và chọn “Limit” hoặc “Block”.
- Bật tính năng duyệt web ngoại tuyến: Nếu bạn thường xuyên truy cập các trang web giống nhau, bật tính năng duyệt web ngoại tuyến có thể giúp tăng tốc độ tải trang bằng cách lưu các trang web vào bộ nhớ cache. Vào “Settings”, chọn “System”, sau đó bật “Continue running background apps when Microsoft Edge is closed”.
- Sử dụng bộ tăng tốc tải trang: Bộ tăng tốc tải trang của Edge sử dụng các kỹ thuật nén và tối ưu hóa để giảm thời gian tải trang. Để bật tính năng này, vào “Settings”, chọn “Privacy, search, and services”, sau đó bật “Use page load optimization”.
- Vô hiệu hóa các hiệu ứng trực quan: Các hiệu ứng trực quan như hoạt ảnh và chuyển tiếp có thể làm chậm hiệu suất của trình duyệt. Để vô hiệu hóa chúng, vào “Settings”, chọn “Appearance”, sau đó tắt “Show animations in Windows”.
Bằng cách áp dụng các mẹo này, bạn có thể cải thiện đáng kể tốc độ duyệt web trên Microsoft Edge và tận hưởng trải nghiệm lướt web nhanh chóng và hiệu quả hơn.
6.2. Tăng cường bảo mật và quyền riêng tư
Để tăng cường bảo mật và quyền riêng tư khi sử dụng Microsoft Edge, hãy thử các mẹo sau:
- Sử dụng tính năng duyệt web ẩn danh: Chế độ duyệt web ẩn danh của Edge không lưu lịch sử duyệt web, cookie hoặc dữ liệu trang web, giúp bảo vệ quyền riêng tư của bạn. Để mở một cửa sổ ẩn danh mới, nhấp vào biểu tượng “Settings and more” và chọn “New InPrivate window”.
- Bật tính năng chống theo dõi: Tính năng chống theo dõi của Edge giúp ngăn chặn các trình theo dõi của bên thứ ba thu thập dữ liệu duyệt web của bạn. Để bật tính năng này, vào “Settings”, chọn “Privacy, search, and services”, sau đó chọn mức độ mong muốn trong phần “Tracking prevention”.
- Sử dụng bộ lọc SmartScreen: Bộ lọc SmartScreen của Edge giúp bảo vệ bạn khỏi các trang web lừa đảo và phần mềm độc hại bằng cách kiểm tra các trang web và tệp tải xuống dựa trên danh sách đen. Đảm bảo rằng tính năng này đã được bật trong cài đặt “Privacy, search, and services”.
- Quản lý quyền truy cập của trang web: Edge cho phép bạn kiểm soát quyền truy cập của trang web vào vị trí, camera, micrô và các tính năng khác của thiết bị. Để quản lý các quyền này, vào “Settings”, chọn “Cookies and site permissions”, sau đó chọn từng quyền và đặt giới hạn theo ý muốn.
- Sử dụng mật khẩu mạnh và bật xác thực đa yếu tố: Sử dụng mật khẩu mạnh, duy nhất cho mỗi tài khoản và bật xác thực đa yếu tố (nếu có) để bảo vệ tài khoản Microsoft và dữ liệu đồng bộ hóa của bạn. Xem xét sử dụng trình quản lý mật khẩu như Microsoft Authenticator để tạo và lưu trữ mật khẩu an toàn.
Bằng cách áp dụng các biện pháp bảo mật và quyền riêng tư này, bạn có thể bảo vệ tốt hơn dữ liệu cá nhân và hoạt động trực tuyến của mình khi sử dụng Microsoft Edge.
6.3. Quản lý tab và cửa sổ hiệu quả
Quản lý tab và cửa sổ hiệu quả trên Microsoft Edge có thể giúp bạn duy trì sự tập trung, tăng năng suất và cải thiện trải nghiệm duyệt web tổng thể. Dưới đây là một số mẹo để quản lý tab và cửa sổ:
- Sử dụng tính năng Tab Groups: Tab Groups cho phép bạn nhóm các tab liên quan vào các nhóm có thể thu gọn, giúp dễ dàng quản lý và chuyển đổi giữa các tác vụ khác nhau. Để tạo một nhóm tab, nhấp chuột phải vào một tab và chọn “Add tab to new group”.
- Ghim các tab thường xuyên sử dụng: Nếu bạn thường xuyên truy cập một trang web cụ thể, hãy xem xét ghim tab đó. Các tab đã ghim sẽ xuất hiện ở đầu thanh tab và mở tự động mỗi khi bạn khởi động Edge. Để ghim một tab, nhấp chuột phải vào tab và chọn “Pin”.
- Sử dụng tính năng Vertical Tabs: Vertical Tabs di chuyển thanh tab sang bên trái của cửa sổ trình duyệt, giúp dễ dàng xem và chuyển đổi giữa các tab hơn, đặc biệt là khi bạn có nhiều tab đang mở. Để bật Vertical Tabs, nhấp vào biểu tượng “Settings and more” và chọn “Vertical tabs”.
- Sử dụng phím tắt để quản lý tab: Các phím tắt có thể giúp bạn nhanh chóng thực hiện các thao tác quản lý tab phổ biến. Một số phím tắt hữu ích bao gồm:
- Ctrl + T: Mở tab mới
- Ctrl + W: Đóng tab hiện tại
- Ctrl + Shift + T: Mở lại tab vừa đóng
- Ctrl + Tab: Chuyển đến tab tiếp theo
- Ctrl + Shift + Tab: Chuyển đến tab trước đó
- Sử dụng tính năng Collections: Collections cho phép bạn lưu và tổ chức nội dung web từ nhiều trang và tab khác nhau vào một không gian làm việc tập trung. Điều này đặc biệt hữu ích cho các dự án nghiên cứu hoặc mua sắm trực tuyến. Để truy cập Collections, nhấp vào biểu tượng “Collections” trên thanh công cụ.
Bằng cách áp dụng các mẹo này, bạn có thể quản lý tab và cửa sổ hiệu quả hơn trên Microsoft Edge, giúp cải thiện năng suất và trải nghiệm duyệt web tổng thể của bạn.
6.4. Sử dụng các tính năng ẩn
Microsoft Edge có một số tính năng ẩn và thử nghiệm mà bạn có thể bật để cải thiện trải nghiệm duyệt web của mình. Dưới đây là một số tính năng ẩn đáng chú ý:
- Tab đi ngang: Tính năng này cho phép bạn cuộn ngang thanh tab thay vì thu nhỏ chúng khi có quá nhiều tab mở. Để bật tính năng này, truy cập “edge://flags”, tìm kiếm “Scrollable TabStrip” và chọn “Enabled” từ menu thả xuống.
- Bật cửa sổ hình trong hình (Picture-in-Picture): Tính năng này cho phép bạn xem video trong một cửa sổ nổi riêng biệt, giúp bạn có thể tiếp tục làm việc hoặc duyệt web trong khi vẫn xem video. Để bật tính năng này, truy cập “edge://flags”, tìm kiếm “Picture-in-Picture” và chọn “Enabled” từ menu thả xuống.
- Bật hỗ trợ cử chỉ đa chạm: Nếu bạn sử dụng thiết bị cảm ứng, bạn có thể bật hỗ trợ cử chỉ đa chạm để điều hướng và tương tác với các trang web dễ dàng hơn. Để bật tính năng này, truy cập “edge://flags”, tìm kiếm “Touch Events” và chọn “Enabled” từ menu thả xuống.
- Bật chế độ đọc tự động: Chế độ đọc tự động phát hiện khi một trang web chủ yếu chứa văn bản và tự động cung cấp tùy chọn để chuyển sang giao diện đọc tối giản. Để bật tính năng này, truy cập “edge://flags”, tìm kiếm “Immersive Reader UI Appearance” và chọn “Enabled” từ menu thả xuống.
- Bật tính năng theo dõi giá: Tính năng theo dõi giá tích hợp của Edge giúp bạn theo dõi giá sản phẩm và nhận thông báo khi giá giảm. Để bật tính năng này, truy cập một trang web mua sắm, nhấp vào biểu tượng “Collections” trên thanh công cụ và chọn “Track price”.
Lưu ý rằng các tính năng ẩn và thử nghiệm có thể không ổn định và có thể thay đổi hoặc bị xóa trong các bản cập nhật trong tương lai của Microsoft Edge. Hãy bật chúng một cách thận trọng và chỉ khi bạn hiểu rõ tác động tiềm ẩn của chúng đối với trải nghiệm duyệt web của bạn.
7. Tương lai của Microsoft Edge
7.1. Cập nhật và cải tiến liên tục
Microsoft Edge đang phát triển và cải tiến không ngừng với các bản cập nhật thường xuyên mang đến các tính năng, cải tiến hiệu suất và bản sửa lỗi mới. Microsoft cam kết duy trì chu kỳ phát hành 4 tuần, với các bản cập nhật lớn được phát hành 4 tuần một lần và các bản cập nhật nhỏ hơn trong khoảng thời gian đó.
Nhóm phát triển Edge cũng chặt chẽ cộng tác với cộng đồng Chromium mã nguồn mở để đóng góp các bản sửa lỗi, tính năng và cải tiến cho nền tảng Chromium cốt lõi. Điều này có lợi cho cả người dùng Edge và người dùng của các trình duyệt dựa trên Chromium khác, chẳng hạn như Google Chrome.
Trong tương lai, người dùng có thể mong đợi Microsoft Edge tiếp tục phát triển và cải tiến với trọng tâm là hiệu suất, bảo mật, khả năng tương thích và trải nghiệm người dùng. Microsoft cũng có khả năng tích hợp sâu hơn Edge vào hệ sinh thái sản phẩm và dịch vụ của mình, mang lại lợi ích cho những người đã đầu tư vào nền tảng Microsoft.
7.2. Phát triển các tính năng mới
Microsoft Edge liên tục phát triển và giới thiệu các tính năng mới để cải thiện trải nghiệm duyệt web và giải quyết nhu cầu đang phát triển của người dùng. Một số lĩnh vực mà nhóm phát triển Edge tập trung vào bao gồm:
- Trí tuệ nhân tạo và học máy: Microsoft đang tích hợp các khả năng AI và học máy vào Edge để cung cấp các tính năng như tìm kiếm thông minh hơn, đề xuất nội dung cá nhân hóa và hỗ trợ tự động hóa cho các tác vụ duyệt web phổ biến.
- Thực tế ảo và thực tế tăng cường: Với sự phát triển của công nghệ VR và AR, Microsoft Edge được định vị để hỗ trợ các trải nghiệm thực tế ảo và thực tế tăng cường trên web, mở ra những khả năng mới cho nội dung giáo dục, giải trí và thương mại điện tử.
- Công cụ năng suất: Microsoft đang phát triển các công cụ năng suất tích hợp cho Edge, chẳng hạn như trình chỉnh sửa PDF nâng cao, tích hợp sâu hơn với Microsoft Office và các tính năng quản lý tác vụ để giúp người dùng hoàn thành công việc hiệu quả hơn ngay trong trình duyệt.
- Quyền riêng tư và bảo mật: Với mối quan tâm ngày càng tăng về quyền riêng tư và bảo mật trực tuyến, Microsoft Edge sẽ tiếp tục cải tiến các biện pháp bảo vệ quyền riêng tư, chẳng hạn như chặn trình theo dõi nâng cao, kiểm soát cookie và bảo vệ chống lại vân tay trình duyệt.
- Trải nghiệm web không đầu: Edge đang phát triển các tính năng để hỗ trợ trải nghiệm web không đầu, cho phép người dùng truy cập nội dung web liền mạch trên nhiều thiết bị và nền tảng, bao gồm máy tính để bàn, điện thoại thông minh, máy tính bảng và thiết bị thông minh.
Bằng cách tập trung vào các lĩnh vực đổi mới này, Microsoft Edge nhằm mục đích dẫn đầu sự phát triển của công nghệ trình duyệt web và mang đến cho người dùng các tính năng và khả năng mới để nâng cao trải nghiệm duyệt web của họ.
7.3. Mở rộng khả năng tương thích
Một trong những ưu tiên hàng đầu của Microsoft Edge là đảm bảo khả năng tương thích rộng rãi với các trang web và ứng dụng web hiện đại. Nhờ chuyển sang nền tảng Chromium, Edge đã đạt được mức độ tương thích cao với các trang web được thiết kế cho các trình duyệt dựa trên Chromium khác như Google Chrome.
Tuy nhiên, nhóm phát triển Edge vẫn đang làm việc để cải thiện hơn nữa khả năng tương thích và đảm bảo rằng người dùng có thể truy cập tất cả các trang web và ứng dụng web yêu thích của họ mà không gặp vấn đề gì. Điều này bao gồm:
- Thử nghiệm và gỡ lỗi thường xuyên: Microsoft thực hiện thử nghiệm tương thích thường xuyên trên nhiều trang web và ứng dụng web để xác định và khắc phục các sự cố tiềm ẩn. Người dùng cũng có thể báo cáo các vấn đề tương thích thông qua công cụ phản hồi tích hợp của Edge.
- Cộng tác với các nhà phát triển web: Nhóm Edge làm việc chặt chẽ với các nhà phát triển web để đảm bảo rằng trang web và ứng dụng của họ tương thích với Edge và tuân theo các tiêu chuẩn web. Microsoft cũng cung cấp các công cụ và tài nguyên để giúp các nhà phát triển tối ưu hóa trang web của họ cho Edge.
- Đóng góp cho dự án Chromium: Là một phần trong nỗ lực phát triển Chromium, các kỹ sư của Microsoft đóng góp mã, bản sửa lỗi và cải tiến cho nền tảng Chromium cốt lõi. Những đóng góp này giúp cải thiện khả năng tương thích và hiệu suất không chỉ cho Edge mà còn cho các trình duyệt dựa trên Chromium khác.
- Hỗ trợ các tiêu chuẩn web mới nổi: Microsoft Edge cam kết hỗ trợ các tiêu chuẩn web mới nổi và đang phát triển, chẳng hạn như WebAssembly, Web Authentication và Web XR. Bằng cách áp dụng sớm các tiêu chuẩn này, Edge giúp thúc đẩy sự đổi mới trên web và đảm bảo khả năng tương thích trong tương lai.
Bằng cách tập trung vào khả năng tương thích, Microsoft Edge nhằm mục đích cung cấp trải nghiệm duyệt web liền mạch và đáng tin cậy cho người dùng, đồng thời trao quyền cho các nhà phát triển web để tạo ra các trang web và ứng dụng sáng tạo, hấp dẫn.
Câu hỏi thường gặp (FAQ)
- Microsoft Edge có khác gì so với Internet Explorer?: Microsoft Edge là một trình duyệt web hiện đại hoàn toàn mới được phát triển bởi Microsoft, thay thế cho trình duyệt Internet Explorer lâu đời. Edge cung cấp trải nghiệm duyệt web nhanh hơn, an toàn hơn và phong phú tính năng hơn, đồng thời tương thích tốt hơn với các trang web và tiêu chuẩn web hiện đại.
- Tôi có thể sử dụng các tiện ích mở rộng của Chrome trên Microsoft Edge không?: Có, Microsoft Edge tương thích với hầu hết các tiện ích mở rộng được thiết kế cho Google Chrome. Bạn có thể dễ dàng cài đặt và sử dụng các tiện ích mở rộng yêu thích của mình từ Chrome Web Store trên Edge.
- Microsoft Edge có sẵn trên những nền tảng nào?: Microsoft Edge hiện có sẵn trên Windows, macOS, iOS và Android. Bạn có thể tải xuống Edge cho nền tảng của mình từ trang web chính thức của Microsoft Edge.
- Làm cách nào để nhập dấu trang và mật khẩu từ trình duyệt khác vào Microsoft Edge?: Microsoft Edge cung cấp tùy chọn để dễ dàng nhập dấu trang, mật khẩu và dữ liệu khác từ các trình duyệt phổ biến như Google Chrome, Mozilla Firefox và Internet Explorer. Để bắt đầu quá trình nhập, hãy truy cập phần “Settings” trong Edge, chọn “Profiles”, rồi chọn “Import browser data”.
- Microsoft Edge có tính năng nào để bảo vệ quyền riêng tư của tôi khi duyệt web không?: Microsoft Edge bao gồm nhiều tính năng để giúp bảo vệ quyền riêng tư của bạn khi trực tuyến, chẳng hạn như:
-
- Chế độ duyệt web ẩn danh (InPrivate) không lưu lịch sử duyệt web, cookie hoặc dữ liệu trang web.
- Tính năng chống theo dõi giúp chặn các trình theo dõi của bên thứ ba thu thập dữ liệu duyệt web của bạn.
- Kiểm soát quyền truy cập của trang web vào vị trí, camera, micrô và các tính năng khác của thiết bị.
- Tùy chọn xóa dữ liệu duyệt web, chẳng hạn như lịch sử, cookie và bộ nhớ cache.
Tóm tắt những điểm chính
- Microsoft Edge là một trình duyệt web hiện đại được phát triển bởi Microsoft, cung cấp trải nghiệm duyệt web nhanh, an toàn và phong phú tính năng.
- Edge được xây dựng dựa trên nền tảng Chromium mã nguồn mở, giúp đảm bảo khả năng tương thích tốt với các trang web và tiện ích mở rộng hiện đại.
- Trình duyệt này bao gồm nhiều tính năng hấp dẫn như chế độ đọc, ghi chú web, tích hợp với các dịch vụ của Microsoft và hỗ trợ đa nền tảng.
- Edge cung cấp các tùy chọn tùy chỉnh mạnh mẽ, cho phép người dùng điều chỉnh giao diện, cài đặt quyền riêng tư và tính năng bảo mật theo sở thích của họ.
- Microsoft cam kết liên tục cập nhật và cải tiến Edge, với trọng tâm là hiệu suất, bảo mật, khả năng tương thích và trải nghiệm người dùng.
- Với sự tập trung vào đổi mới và tiêu chuẩn web mới nổi, Microsoft Edge được định vị tốt để dẫn đầu sự phát triển của công nghệ trình duyệt web trong tương lai.
Cảm ơn bạn đã đọc bài viết từ user.com.vn